Ubuntu 9.10 /10.04 /11.10
പ്രമുഖ ഗ്നു/ലിനക്സ് വിതരണമായ ഡെബിയന് ആധാരമാക്കി നിര്മ്മിച്ചിരിക്കുന്ന ഒരു സ്വതന്ത്ര കമ്പ്യൂട്ടര് ഓപ്പറേറ്റിങ് സിസ്റ്റമാണ് Ubuntu.ഉബുണ്ടുവിന്റെ പുതിയ പതിപ്പുകള് എല്ലാ ആറുമാസവും പുറത്തിറങ്ങുന്നു. അതിനു ശേഷം 18 മാസം ആ പതിപ്പിന് സഹായങ്ങളും ലഭ്യമാണ്. ഇപ്പോള് സ്കൂളുകളില് ഉപയോഗിക്കുന്ന ഉബുണ്ടു ubuntu 9.10,10.04ഇവ ഐടി@സ്കൂള് കസ്റ്റമൈസ് ചെയ്തെടുത്ത ഉബുണ്ടുവാണ്. ubuntu 11.10 കസ്റ്റമൈസ് ചെയ്യാത്ത latest orginal version ആണ്.latest propritory os നെ വെല്ലുന്ന അതിശയകരമായ os ആണിത്. ഇത് ഈ ബ്ലോഗിന്റെ downloads-ല് ഉള്പ്പെടുത്തിയിട്ടുണ്ട്.
What is sudo ?
root പ്രിവിലേജോടു കൂടി ചില operations നടത്തുന്നതിനാണ് sudo command ഉപയോഗിക്കുന്നത്. ഇതിന്റെ പൂര്ണ്ണ രൂപം super user do എന്നാണ്.Ubuntu വില് software ഇന്സ്റ്റാള് ചെയ്യുന്നതിനായി root password ആവശ്യമില്ല. പകരം user password മതിയാകും. sudo കമാന്റ് ഉപയോഗിക്കുമ്പോള് user password നല്കേണ്ടതായി വരും. GNU/Linux ല് root terminalല് ഉപയോഗിക്കുന്ന കമാന്റുകള് ubuntu വില് കമാന്റിനു മുമ്പ് sudo ചേര്ത്ത് ടൈപ്പ് ചെയ്താല് മതിയാകും.
NET WORK CONFIGURATION IN UBUNTU 9.10 & 10.04
1.System -->Preferences --> Network Connections. എന്ന option select ചെയ്യുക.
- അതിനു ശേഷം വരുന്ന ജാലകത്തില് Auto eth0 select ചെയ്ത് Edit click ചെയ്യുക.
- ഇപ്പോള് തുറന്നു വരുന്ന 'Editing Auto eth0' എന്ന ജാലകത്തിലെ ‘IPv4 Settings’ tab select ചെയ്ത് method എന്ന option ല് manual ആക്കുക.
- അതിനു ശേഷം Add ബട്ടനില് click ചെയ്ത് IP address താഴെ പറയുന്ന രീതിയില് set ചെയ്യുക.Address : 192.168.1.5 ( ഒരോ കമ്പ്യൂട്ടറിനും വ്യത്യസ്ത Address നല്ക്കുക)Netmask:255.255.255.0
Gateway:192.168.1.1(Internet_Modem_IP_address)
DNS servers: 192.168.1.1 ( Internet Modem IP address) - Apply ബട്ടണ് അമര്ത്തുക. അതിനു ശേഷം Network restart ചെയ്യുക.
- Network restart
- Open Terminal and type the following command:sudo /etc/init.d/networking restart
- മുകളില് പറഞ്ഞിരിക്കുന്ന കാര്യങ്ങള് network ചെയ്ത ഓരോ computer ലും അവര്ത്തിക്കുക. ഓരോ computerനും പ്രത്യേകം IP address നല്കുക
ജിമ്പ് ഉപയോഗിച്ച് കളര് ഫോട്ടോകള് ഒരുമിച്ച് ആക്കാം Black&White
- Black&White ആയി മാറ്റേണ്ട കളര് ഫോട്ടോകള് ഒരു ഫോള്ഡറില് കരുതുക. ഫോട്ടോകളുടെ File name ല് hyphen ഉണ്ടെങ്കില് അത് Rename ചെയ്ത് ഒഴിവാക്കണം. അതുപോലെ ഫോട്ടോകള്ക്ക് കുട്ടികളുടെ പേരാണ് നല്കുന്നതെങ്കില് പേരിന്റെ കൂടെയുള്ള dot ഒഴിവാക്കണം. ഉദാ: aswani.N.S.jpg എന്ന് നല്കരുത്. aswanins.jpg എന്ന് നല്കുക.
- Application - Graphics - Gimp എന്ന ക്രമത്തില് ജിമ്പ് തുറക്കുക.
- Filters - Batch - Batch Process ക്ലിക്ക് ചെയ്യുക.
- പുതിയ window തുറന്നു വരും.David's Batch Processor
- പുതിയ window യുടെ താഴെ ഇടതു വശത്ത് കാണുന്ന Add Files ല് ക്ലിക്ക് ചെയ്യുക.
- File സെലക്ട് ചെയ്യാനുള്ള window ലഭിക്കും. കളര് ഫോട്ടോകള് കരുതിയിരിക്കുന്ന ഫോള്ഡര് സെലക്ട് ചെയ്ത് open ചെയ്യുക.
- control + A ബട്ടണ് ഉപയോഗിച്ച് എല്ലാ ഫോട്ടോകളും select ചെയ്യുക.
- Add ബട്ടണ് ക്ലിക്ക് ചെയ്യുക. ഇനി selection window ക്ലോസ്സ് ചെയ്യാം.
- ഇപ്പോള് File Path , Batch Processorല് വന്നിരിക്കും.
- Colour എന്ന മെനുവില് ക്ലിക്ക് ചെയ്യുക. Enable ക്ലിക്ക് ചെയ്യുക.Convert to Grey ക്ലിക്ക് ചെയ്യുക.
- Rename എന്ന മെനുവില് ക്ലിക്ക് ചെയ്യുക. Select Dir എന്ന ബോക്സില് ക്ലിക്ക് ചെയ്ത് Black&White ഫോട്ടോകള് ലഭിക്കേണ്ട Folder സെലക്ട് ചെയ്യുക.
- Output എന്ന മെനുവില് ക്ലിക്ക് ചെയ്യുക. ഫോര്മാറ്റ് jpg ആക്കുക.
- താഴെ ഇടതു വശത്ത് കാണുന്ന Start ബട്ടണ് ക്ലിക്ക് ചെയ്യുക.വൈറ്റ് ഫോട്ടോകള് റെഡി.......
Turn, Blur, Resize, Crop, Sharpen തുടങ്ങിയ കാര്യങ്ങളും പരീക്ഷിക്കുമല്ലോ.
-
Wipro laptop-wireless LAN
-
വിപ്രോ ലാപ്ടോപ്പിനൊപ്പം ലഭിച്ച CD യില് നിന്നും wireless Lan Driver എന്ന ഫോള്ഡറിലുള്ള wipro-liteon-2.6.24-etchnhalf.1-686.deb ഫയല് Desktop ലേക്ക് എടുക്കുക.
അതില് right clickചെയ്ത് open with G debi package installer വഴി install ചെയ്യുക.system restart ചെയ്യുക.ലാപ് ടോപ്പ് കീബോര്ഡിലെ Fnകീയും F10കീയും ഒരുമിച്ച് അമര്ത്തുക.അപ്പോള് വയര്ലെസ്സ് ഇന്ഡിക്കേററര് തെളിയും.
Desktop–Administration–Networking എന്ന ക്രമത്തില് എടുക്കുക.Wireless Networking ക്ളിക്ക് ചെയ്ത് Properties എടുക്കുക.
Desktop–Administration–Networking എന്ന ക്രമത്തില് എടുക്കുക.Wireless Networking ക്ളിക്ക് ചെയ്ത് Properties എടുക്കുക.
Network name (ESSSID) എന്നതില് നിന്നും UTStarcom എടുക്കുക.Connection settings DHCP ആക്കുക.
ഇപ്പോഴും ശരിയായില്ലെങ്കില്മോഡത്തില് WLANഎനേബിള് ചെയ്യണം!
മോഡം ഓണ് ചെയ്യുക.192.168.1.1 എന്ന് ബ്രൗസറിന്റെ അഡ്രസ്സ് ബാറില് ടൈപ്പ് ചെയ്യുക.
യൂസര്നേമും പാസ്സ്വേഡും admin തന്നെ..!പേജിന്റെ ഇടതുഭാഗത്ത് നിന്നും Wireless മെനു എടുക്കുക.Enable wireless എന്ന ബോക്സ് ചെക്ക് ചെയ്യുക.SAVE ചെയ്യുക.
എങ്ങനെ റൂട്ട് പാസ്വേഡ് മാറ്റാം?
സിസ്റ്റം ബൂട്ട് ചെയ്യുക. അപ്പോള് വരുന്ന ബൂട്ട് മെനുവിലെ Single user ആരോ കീ ഉപയോഗിച്ച് സെലക്ട് ചെയ്യുക. തുടര്ന്ന് എഡിറ്റ് ചെയ്യാനായി കീ ബോഡിലെ e എന്ന ലറ്റര് കീ അമര്ത്തുക. തുടര്ന്ന് കാണുന്ന വിന്റോയിലെ കെര്ണല് എന്ന ലൈനില് വെച്ചും e എന്ന കീ അമര്ത്തുക. അടുത്ത സ്റ്റെപ്പില് കെര്ണല് ലൈനിന്റെ ഒപ്പമുള്ള ro single എന്ന ഭാഗം മാറ്റി rw init=/bin/sh എന്ന് ടൈപ്പ് ചെയ്ത് ചേര്ത്ത് Enter Key അടിക്കുക. ബൂട്ട് ചെയ്യാനായി b എന്ന കീ പ്രസ് ചെയ്യുക. അവിടെ Passwd എന്ന് ടൈപ്പ് ചെയ്യുക. (ശ്രദ്ധിക്കുക Password അല്ല Passwd എന്നു തന്നെയാണ് ടൈപ്പ് ചെയ്യേണ്ടത്.). പുതിയ പാസ്വേഡ് ടൈപ്പ് ചെയ്യുക. ഉറപ്പുവരുത്തുന്നതിനായി ഒരു വട്ടം കൂടി പുതിയ പാസ്വേഡ് ടൈപ്പ് ചെയ്ത് കൊടുക്കേണ്ടി വരും. . അത് കഴിഞ്ഞാല് reboot എന്ന് ടൈപ്പ് ചെയ്ത് Enter അടിക്കുക.. സിസ്റ്റ് റീബൂട്ട് ചെയ്ത് വരുന്നു നിങ്ങള്ക്ക് പുതിയ റൂട്ട് പാസ്വേഡ് ഉപയോഗിച്ച് ലോഗിന് ചെയ്യാം..
File Sharing ( Connect to sever)
Places–Connect to server എന്ന option select ചെയ്യുക.
ഇപ്പോള് കിട്ടുന്ന ജാലകത്തില് service type SSH select ചെയ്യുക.
Server എന്ന option ന് നേര്ക്ക് connect ചെയ്യാനുളള computer ന്റെ IP address type ചെയ്യുക. connect ബട്ടണ് അമര്ത്തുക.
Connect ചെയ്യാനുളള computer ന്റെ user name ഉം password ഉം type ചെയ്ത് login ചെയ്യുക.
Places–Connect to server എന്ന option select ചെയ്യുക.
ഇപ്പോള് കിട്ടുന്ന ജാലകത്തില് service type SSH select ചെയ്യുക.
Server എന്ന option ന് നേര്ക്ക് connect ചെയ്യാനുളള computer ന്റെ IP address type ചെയ്യുക. connect ബട്ടണ് അമര്ത്തുക.
Connect ചെയ്യാനുളള computer ന്റെ user name ഉം password ഉം type ചെയ്ത് login ചെയ്യുക.
File sharing ( Windows & Linux) samba വഴി
- Windows ഉം Linux ഉം തമ്മില് file, printer തുടങ്ങിയവ share ചെയ്യാന് ഉപയോഗിക്കുന്ന ഒരു free software ആണ് samba .
- Synaptic package manager വഴി computer ല് samba install ചെയ്തിട്ടുണ്ടോ എന്ന് പരീശോധിക്കുക.
- ഇല്ലായെങ്കില് internet connect ചെയ്ത computer കളില് terminal ല് sudo apt-get install samba smbfs എന്ന് type ചെയ്ത് enter അമര്ത്തുക
Terminal ല് nautilus smb://IP address (file access ചെയ്യാനുളള computer ന്റെ IP address) type ചെയ്ത് enter അമര്ത്തുക
Eg : nautilus smb://192.168.0.1ഇപ്പോള് പുതിയൊരു nautilus ജാലകത്തില് share ചെയ്ത windows file കള് കാണാം.
windows ല് നല്കിയിരിക്കുന്ന sharing option ന് അനുസരിച്ച് ഈ file കളെ മാറ്റം വരുത്താന് സാധിക്കും.
UBUNTU – UBUNTU File sharing
Ubuntu വില് folder ന് sharing permission നല്കുന്നതിന്
share ചെയ്യാനുളള folder ല് right button അമര്ത്തി sharing option select ചെയ്യുക. ( sharing option ലഭിക്കണമെങ്കില് computer ല് samba install ചെയ്തിരിക്കണം) folder ന് അവശ്യമായ sharing option കള് നല്കി create share button അമര്ത്തുക.
Terminal ല് nautilus smb://ip address (file access ചെയ്യാനുളള computer ന്റെ IP address) type ചെയ്ത് enter അമര്ത്തുക
Eg : nautilus smb”//192.168.0.1ഇപ്പോള് പുതിയൊരു nautilus ജാലകത്തില് share ചെയ്ത file കള് കാണാം.
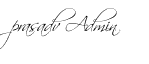


No comments:
Post a Comment